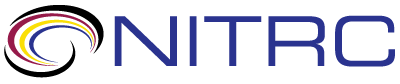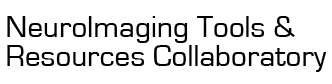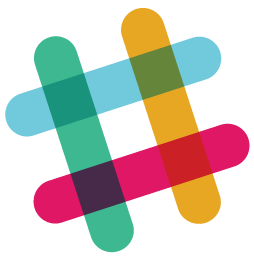general > Export section image with the aligned atlas
Showing 1-4 of 4 posts
Jul 8, 2021 08:07 PM | Andy Liu - Columbia University
Export section image with the aligned atlas
Hello NITRC community,
I'm a new Windows user of QuickNII (ABA mouse atlas 2017). I just couldn't export my slice image (already aligned with the mouse atlas with some transparency). I read through and followed the workflow/user guide. However, I only ended up exporting the atlas itself without my original slice image in the background (please see the attached screenshots of the saved images and the images processed in the software).
In this case, did I miss some important steps? Or, should I save my anchoring vector data as '.json' file and then download the image? Question may seem silly...I would appreciate a lot if anyone can help me out;)
Andy
I'm a new Windows user of QuickNII (ABA mouse atlas 2017). I just couldn't export my slice image (already aligned with the mouse atlas with some transparency). I read through and followed the workflow/user guide. However, I only ended up exporting the atlas itself without my original slice image in the background (please see the attached screenshots of the saved images and the images processed in the software).
In this case, did I miss some important steps? Or, should I save my anchoring vector data as '.json' file and then download the image? Question may seem silly...I would appreciate a lot if anyone can help me out;)
Andy
Jul 9, 2021 12:07 PM | Gergely Csucs
RE: Export section image with the aligned atlas
Dear Andy,
Thank you for the very clear question! QuickNII exports only the slices from the atlas. This way the actual files are going to be small, and users can create their mixed images (section+overlay) using the software of their choice, typically using higher resolutions than what QuickNII supports. The downside is that users have to it.
If you have a preferred software package to handle images, the steps would vaguely be
1) open the secion image (s49_s6_20x_tile_Z_7x7.png)
2) add the segmentation as a secondary layer (s49_s6_20x_tile_Z_7x7_maxprojection-Rainbow_2017.png)
3) set the size of the secondary layer to be the same as the section image, disregarding aspect ratio
4) set transparency or any other blending method to create the mixed image.
If there are no contenders, a more-or-less suitable free software is Paint.NET (https://www.getpaint.net/), there these steps look like this:
1) open the secion image (s49_s6_20x_tile_Z_7x7.png), using "File"/"Open..."
2) add the segmentation layer (s49_s6_20x_tile_Z_7x7_maxprojection-Rainbow_2017.png), using "Layers"/"Import From File..."
3) stretch the segmentation via dragging the circle in its bottom right corner, drag it to the bottom right corner of the entire image
4) change "Quality: Bilinear" to "Quality: Nearest Neighbor" to remove blur
5) set opacity and optionally adjust the blending mode too, using "Layers"/"Layer Properties... (F4)"
I hope this helps.
Best regards,
Gergely
Thank you for the very clear question! QuickNII exports only the slices from the atlas. This way the actual files are going to be small, and users can create their mixed images (section+overlay) using the software of their choice, typically using higher resolutions than what QuickNII supports. The downside is that users have to it.
If you have a preferred software package to handle images, the steps would vaguely be
1) open the secion image (s49_s6_20x_tile_Z_7x7.png)
2) add the segmentation as a secondary layer (s49_s6_20x_tile_Z_7x7_maxprojection-Rainbow_2017.png)
3) set the size of the secondary layer to be the same as the section image, disregarding aspect ratio
4) set transparency or any other blending method to create the mixed image.
If there are no contenders, a more-or-less suitable free software is Paint.NET (https://www.getpaint.net/), there these steps look like this:
1) open the secion image (s49_s6_20x_tile_Z_7x7.png), using "File"/"Open..."
2) add the segmentation layer (s49_s6_20x_tile_Z_7x7_maxprojection-Rainbow_2017.png), using "Layers"/"Import From File..."
3) stretch the segmentation via dragging the circle in its bottom right corner, drag it to the bottom right corner of the entire image
4) change "Quality: Bilinear" to "Quality: Nearest Neighbor" to remove blur
5) set opacity and optionally adjust the blending mode too, using "Layers"/"Layer Properties... (F4)"
I hope this helps.
Best regards,
Gergely
Jul 9, 2021 02:07 PM | Andy Liu - Columbia University
RE: Export section image with the aligned atlas
Hello Gergely,
Thanks for the prompt and instructive advice! The second way you mentioned seems to work with me. Still, I have another question - is it possible to export the outline of the overlay also? I played with the outline function in the Values&Control menu and that seems to be a very helpful function in my study but I just couldn't export it to my folder.
Thank you anyway!
Andy
Thanks for the prompt and instructive advice! The second way you mentioned seems to work with me. Still, I have another question - is it possible to export the outline of the overlay also? I played with the outline function in the Values&Control menu and that seems to be a very helpful function in my study but I just couldn't export it to my folder.
Thank you anyway!
Andy
Jul 9, 2021 03:07 PM | Gergely Csucs
RE: Export section image with the aligned atlas
Hello Andy,
The exported overlay images have such a low resolution that storing contours in them would not be viable.
However, there is something what you can try with Paint.NET:
(first 4 steps are the same as in the previous reply)
1) open the section image (s49_s6_20x_tile_Z_7x7.png), using "File"/"Open..."
2) add the segmentation layer (s49_s6_20x_tile_Z_7x7_maxprojection-Rainbow_2017.png), using "Layers"/"Import From File..."
3) stretch the segmentation via dragging the circle in its bottom right corner, drag it to the bottom right corner of the entire image
4) change "Quality: Bilinear" to "Quality: Nearest Neighbor" to remove blur
5) "Effects"/"Stylize"/"Outline...", leave Thickness at 3 (or decrease it to 2, 1 is too thin I think), set Intensity to 100
6) "Adjustments"/"Auto-Level"
7) pick the "Magic Wand" tool (or press "S" 4 times)
8) hold the "Shift" key and click on some empty space in the image (so not on an outline contour)
9) press "Delete" key.
I hope this helps.
Best regards,
Gergely
The exported overlay images have such a low resolution that storing contours in them would not be viable.
However, there is something what you can try with Paint.NET:
(first 4 steps are the same as in the previous reply)
1) open the section image (s49_s6_20x_tile_Z_7x7.png), using "File"/"Open..."
2) add the segmentation layer (s49_s6_20x_tile_Z_7x7_maxprojection-Rainbow_2017.png), using "Layers"/"Import From File..."
3) stretch the segmentation via dragging the circle in its bottom right corner, drag it to the bottom right corner of the entire image
4) change "Quality: Bilinear" to "Quality: Nearest Neighbor" to remove blur
5) "Effects"/"Stylize"/"Outline...", leave Thickness at 3 (or decrease it to 2, 1 is too thin I think), set Intensity to 100
6) "Adjustments"/"Auto-Level"
7) pick the "Magic Wand" tool (or press "S" 4 times)
8) hold the "Shift" key and click on some empty space in the image (so not on an outline contour)
9) press "Delete" key.
I hope this helps.
Best regards,
Gergely