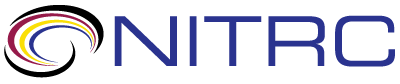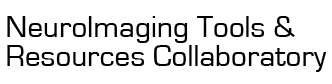nitrc:User Guide - Account Maintenance
From NITRC Wiki
Contents
The Account Maintenance page allows you to change your personal information and your preferences. This information is initially set when you register with NITRC. Click the Account Maintenance sub-menu link under the "My NITRC" main menu to access the Account Maintenance page.
Preferences
- Do not display my email address in my public user profile: Check this box if you do not want you e-mail address displayed on your My User Profile page.
- Do not show my name in my public profile, show my username where a name is required: Check this box to hide your full name from NITRC. Wherever your full name would otherwise be shown, your login name will appear instead.
- Receive email about NITRC website updates: Check this box to periodically receive information about the NITRC site, including code updates and security notices. The traffic is very low; we recommend that you activate this option.
- Receive NITRC Community mailings: Check this box to receive notices of interest to the NITRC community. The traffic is low.
- Subscribe to the Community Forum: Check this box to be subscribed to the NITRC Community open discussion forum. You will receive an e-mail notice whenever a new message is posted to the forum.
- Receive email when you have current and outstanding tasks: Check this box to receive notices of your current and outstanding tasks if your tool/resource uses the NITRC system to assign tasks to its members. You will receive an e-mail notice each weekday that you have current or outstanding open tasks.
- Receive weekly follow-up email related to tools/resources that you have downloaded: Check this box to receive a follow-up e-mail reminding you to review any tools/resources that you had downloaded the previous week. You will receive an e-mail notice only once in the week following a week in which you downloaded files.
- Do not send me forum, task, or tracker email notices generated by my actions: Check this box if you do not want to receive notifications when you perform an action to items in forums, trackers, or tasks. You receive e-mail notifications whenever items are added to or modified within forums and trackers that you are subscribed to. You also receive an e-mail notification whenever a task is modified and you submitted that task or are assigned to that task. Checking this box will ensure that you do not receive notifications when you are the one making the changes. You will still receive notifications when other users make changes. Your responses will always be shown in digest versions of a forum.
- Participate in peer ratings: Check this box to rate other NITRC users and allow yourself to be rated.
- Unsubscribe from all site mailings and notifications: Click this link to unsubscribe from all e-mail notifications that you are currently subscribed to. This opens a page that allows you to confirm this action. Select "Yes, please unsubscribe me from all NITRC mailings and notifications." to continue clearing your subscriptions. Select "No, please leave my current subscriptions." to cancel the action and leave all your current subscriptions. Your current subscriptions may include any of the following:
- NITRC Website Updates Notification (set preference above)
- NITRC Community Mailings (set preference above)
- NITRC Community Forum Messages (set preference above or on the NITRC Community Forum page)
- Current and Outstanding Tasks Notification (set preference above)
- Download Follow-up Review Request Notification (set preference above)
- User Diary Update Notification (set monitoring on user's User Profile page)
- New File Release Notification (set monitoring on tool/resource's Downloads page)
- Forum Messages (set subscription on tool/resource's Forum page)
- New News Notification (set monitoring on tool/resources's Browse News page)
- News Comments Messages (set subscription on tool/resource's News Bulletin page)
- Tracker Update Notification (set monitoring on tool/resource's Tracker page or the specific Tracker Artifact page)
Personal Information
You may change the following personal information:
- Password
- Open ID Identities
| Note: Click the Google image to link a Google account with your NITRC account. This will allow you to log in to NITRC using your Google credentials. If you've already added an Open ID identity link that you no longer want to use, you may click the "delete" link to remove it.) |
- First Name
- Last Name
- Language
- Time Zone
- Country
- Email Address
| Note: Click the "Change Email Addr" link to open the Change Email page. Enter the new e-mail address in the form and click the "Send Confirmation to New Address" button. The system will keep your current e-mail address associated with your account until you have confirmed the new e-mail address by responding to the message sent to the new address. |
| Note: If you do not want anyone to see your e-mail address, check the "Do not display my email address in my public user profile." box in the Preferences section. |
Note: The system does allow you to create more than one account associated with the same e-mail address. If you try to change the e-mail address to one that is already associated with an account, you will see a warning at the top of the Change Email page.
|
- ORCID
- Organization
- Web Site
- Address (line 1)
- Address (line 2)
- Phone
- FAX
- Title
You may not change the following personal information:
- Registration Date
- User ID (which is created by the system)
- Login Name
- Theme (only one theme is provided)
Make sure you click the "Update" button to save your changes.
User Profile
You may access your user profile by clicking the "View My User Profile" link toward the top of the Account Maintenance page. Other users may access your user profile by clicking on your name or user name in various places throughout the NITRC site, like the search results page for a "People" search.
The profile information is taken from the account data you provided at registration and through the Account Maintenance page. Your profile includes a link to your skills and experience profile. (Skills and experience information is only displayed to other users if you have made it available to the public. More information about your skills and experience profile is provided in the next section.) If a user wishes to send you an e-mail message, he may click on the e-mail address displayed or the "Not Publically Listed" link to get a form for sending you a message to the e-mail address provided on the Account Maintenance page.
Monitoring a Diary
The User Profile is also where other users may view and request to monitor your public diary entries. Users view your public diary entries by clicking the "View Diary & Notes" link in the Diary and Notes section of the page. Users request to monitor your public diary entries by clicking the "Monitor this Diary" link in the same section. To stop monitoring a diary, the user must click "Monitor this Diary" again.
Viewing Public Forum Postings
Users are able to view their public forum postings by clicking on the "View Postings" button. Users may also view another user's public forum postings by clicking on the "View Postings" button from that user's profile page. By clicking on the "View Postings" button, all public posts by that users are displayed in a table format that is also searchable.
Updating Your Personal Theme
Users are able to switch from the standard NITRC theme by changing settings within their user profile. To change to the new theme, do the following:
- Log in to your NITRC account.
- Navigate to the My NITRC tab in the header and select Account Maintenance.
- Near the bottom of your Account Maintainence page there is a Theme selection that is currently set to "nitrc2.0" and can now be switched to "nitrc3.0" to activate the new theme.
*You can switch back by reversing your selection. - Select 'Update' at the bottom of the screen.
| Note: This is the first stage of our 'soft roll-out' of this new and improved NITRC theme. If you would like to share your thoughts about the new design or find functionality is not working, please reach out to let us know at moderator@nitrc.org. A second release of our new user interface will roll out December 11, 2017 with additional updates and refinements. We hope you enjoy this updated look! |
Skills and Experience Profile
You may access your skills and experience profile by clicking the "Edit My Skills and Experience Profile" link toward the top of the Account Maintenance page. In this section you may enter your skills, most recent investigations, training, projects, proposals, or other relevant experience. You can set your skills and experience profile to public, so everyone may see it, or to private, so that only you can view it.
When you add a skill, you must enter:
- A name (title) for the skill, such as "PHP coding," "Oracle DBA," "Technical writing," "QA testing," etc.
- A description of the skill up to 255 characters.
- The period in which you gained the skill (month/year to month/year).
- The type of skill—project, training, proposal, or investigation.
Any skills you enter may be edited or deleted at any time from this same page.